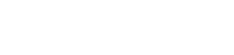Valokuvien ja videoiden siirtämisen kamerasta tietokoneeseen USB:n kautta pitäisi olla saumaton prosessi, mutta joskus asiat menevät pieleen. Kameran USB-siirron epäonnistuminen voi olla turhauttavaa, varsinkin kun sinun on päästävä nopeasti käsiksi tiedostoihisi. Tämä artikkeli sisältää kattavan oppaan yleisimpien ongelmien diagnosointiin ja ratkaisemiseen, jotka estävät kameraa muodostamasta yhteyttä oikein ja siirtämästä tietoja.
Ongelman ymmärtäminen: Miksi USB-siirrot epäonnistuvat
Useat tekijät voivat vaikuttaa USB-siirron epäonnistumiseen. Perimmäisen syyn tunnistaminen on ensimmäinen askel kohti ratkaisun löytämistä. Ongelmat voivat vaihdella yksinkertaisista kaapeli-ongelmista monimutkaisempiin ohjelmisto- tai laitteistoristiriitoihin.
- Vialliset USB-kaapelit voivat keskeyttää tiedonsiirron.
- Vanhentuneet tai vioittuneet ohjaimet estävät laitteen oikeanlaisen tunnistamisen.
- Väärät kameran asetukset voivat haitata yhteyttä.
- Käyttöjärjestelmän häiriöt voivat häiritä USB-tiedonsiirtoa.
- Kameran tai tietokoneen laitteisto-ongelmat voivat aiheuttaa vikoja.
Vianetsintävaiheet: Systemaattinen lähestymistapa
Noudata näitä ohjeita järjestelmällisesti diagnosoidaksesi ja korjataksesi kamerasi USB-siirtoongelmia. Aloita yksinkertaisimmista ratkaisuista ja siirry tarvittaessa monimutkaisempiin. Tämä menetelmällinen lähestymistapa auttaa sinua määrittämään vian tarkan syyn.
1. Tarkista USB-kaapeli ja -portit
USB-kaapeli on yleisin syyllinen. Vaurioitunut tai yhteensopimaton kaapeli voi estää kameran liittämisen kunnolla. Samoin viallinen USB-portti tietokoneessa voi aiheuttaa ongelmia. Eri kaapeleiden ja porttien testaus on yksinkertainen mutta tehokas ensimmäinen askel.
- Kokeile toista USB-kaapelia.
- Testaa tietokoneesi erilaisia USB-portteja.
- Varmista, että kaapeli on liitetty kunnolla sekä kameraan että tietokoneeseen.
2. Käynnistä kamera ja tietokone uudelleen
Joskus yksinkertainen uudelleenkäynnistys voi ratkaista väliaikaiset häiriöt, jotka häiritsevät USB-yhteyttä. Sekä kameran että tietokoneen käynnistäminen uudelleen tyhjentää järjestelmämuistin ja nollaa yhteysprotokollat. Tämä ratkaisee usein pienet ohjelmistoristiriidat.
- Sammuta kamera kokonaan ja käynnistä se sitten uudelleen.
- Käynnistä tietokone uudelleen.
- Yritä muodostaa yhteys uudelleen, kun molemmat laitteet ovat käynnistyneet uudelleen.
3. Tarkista kameran yhteysasetukset
Monissa kameroissa on erilaisia USB-liitäntätiloja. Varmista, että kamerasi on asetettu oikeaan tilaan tiedostonsiirtoa varten. Vaihtoehtoja ovat usein MTP (Media Transfer Protocol), PTP (Picture Transfer Protocol) tai Mass Storage. Väärän tilan valitseminen voi estää tietokonettasi tunnistamasta kameraa tallennuslaitteena.
- Katso oikeat USB-liitäntäasetukset kamerasi käyttöoppaasta.
- Tarkista kameran valikosta USB-liitäntävaihtoehdot.
- Valitse tiedostojen siirtoon sopiva tila (yleensä MTP tai PTP).
4. Päivitä tai asenna uudelleen kameran ohjaimet
Vanhentuneet tai vioittuneet ohjaimet ovat yleinen syy USB-yhteysongelmiin. Ajurit ovat ohjelmistokomponentteja, joiden avulla tietokoneesi voi kommunikoida kameran kanssa. Päivittäminen uusimpiin ohjaimiin tai asentaminen uudelleen voi ratkaista yhteensopivuusongelmia ja varmistaa oikean tiedonsiirron.
- Lataa uusimmat ohjaimet kameran valmistajan verkkosivustolta.
- Etsi kamera Laitehallinnassa (Windows) Kannettavat laitteet- tai Kuvalaitteet-kohdasta.
- Napsauta kameraa hiiren kakkospainikkeella ja valitse ”Päivitä ohjain”.
- Valitse ”Hae päivitettyä ohjainohjelmistoa automaattisesti” tai ”Selaa tietokoneeltani ohjainohjelmistoa varten”, jos latasit ohjaimet manuaalisesti.
- Jos päivitys ei toimi, yritä poistaa ohjaimen asennus ja asentaa se sitten uudelleen.
5. Tarkista käyttöjärjestelmäpäivitykset
Käyttöjärjestelmän päivitykset sisältävät usein virheenkorjauksia ja parannuksia, jotka voivat ratkaista USB-yhteysongelmia. Varmista, että tietokoneessasi on käyttöjärjestelmän uusin versio. Päivitykset voivat parantaa yhteensopivuutta ja korjata taustalla olevia järjestelmäongelmia.
- Valitse Windowsissa Asetukset > Päivitys ja suojaus > Windows Update.
- Valitse macOS:ssä Järjestelmäasetukset > Ohjelmistopäivitys.
- Asenna saatavilla olevat päivitykset.
- Käynnistä tietokone uudelleen, kun päivitykset on asennettu.
6. Poista USB-selektiivinen keskeytysasetus käytöstä (Windows)
Windowsin valikoiva USB-keskeytysasetus voi joskus häiritä USB-yhteyksiä. Tämä ominaisuus on suunniteltu säästämään virtaa keskeyttämällä passiiviset USB-laitteet. Tämän asetuksen poistaminen käytöstä voi estää kameran yhteyden katkeamisen odottamatta.
- Siirry kohtaan Ohjauspaneeli > Laitteisto ja äänet > Virranhallinta-asetukset > Muokkaa suunnitelman asetuksia.
- Napsauta ”Muuta virran lisäasetuksia”.
- Laajenna ”USB-asetukset” ja sitten ”USB-selektiivinen keskeytysasetus”.
- Aseta sekä ”On Battery”- että ”Plugged in” -asetukseksi ”Ei käytössä”.
- Napsauta ”Käytä” ja sitten ”OK”.
7. Suorita laitteiston ja laitteiden vianmääritys (Windows)
Windows sisältää sisäänrakennetun vianmäärityksen, joka voi automaattisesti diagnosoida ja korjata laitteisto-ongelmia. Laitteiden ja laitteiden vianmääritys voi tunnistaa ja ratkaista USB-liitäntöihin liittyviä ongelmia.
- Siirry kohtaan Ohjauspaneeli > Vianmääritys > Laitteisto ja äänet.
- Napsauta ”Laitteisto ja laitteet”.
- Suorita vianmääritys noudattamalla näytön ohjeita.
8. Testaa toisella tietokoneella
Jos olet kokeillut kaikkia yllä olevia vaiheita, mutta kamera ei vieläkään muodosta yhteyttä, yritä yhdistää se toiseen tietokoneeseen. Tämä auttaa sinua selvittämään, onko ongelma kamerassa vai alkuperäisessä tietokoneessasi. Jos kamera muodostaa yhteyden toiseen tietokoneeseen onnistuneesti, ongelma johtuu todennäköisesti alkuperäisen tietokoneesi laitteistosta tai ohjelmistosta.
9. Tarkista kameran laiteohjelmistopäivitykset
Kameroiden valmistajat julkaisevat usein laiteohjelmistopäivityksiä parantaakseen suorituskykyä ja korjatakseen vikoja. Tarkista laiteohjelmistopäivitykset kameran valmistajan verkkosivustolta ja asenna ne, jos niitä on saatavilla. Laiteohjelmistopäivitykset voivat korjata yhteensopivuusongelmia ja parantaa kameran yleistä toimivuutta.
- Vieraile kameran valmistajan verkkosivuilla.
- Lataa uusin laiteohjelmistopäivitys kameramallillesi.
- Asenna laiteohjelmistopäivitys noudattamalla valmistajan ohjeita.
10. Harkitse laitteisto-ongelmia
Jos mikään yllä olevista vaiheista ei auta, kamerassa tai tietokoneessa saattaa olla laitteisto-ongelma. Tämä voi johtua viallisesta USB-portista kamerassa, vaurioituneesta sisäisestä osasta tai tietokoneen emolevyssä olevasta ongelmasta. Tässä tapauksessa ammattimainen korjaus tai vaihto saattaa olla tarpeen.
Tulevien USB-siirtovirheiden estäminen
Ennakoivilla toimilla voidaan estää USB-siirtoon liittyviä epäonnistumisia tulevaisuudessa. Laitteidesi säännöllinen huolto ja huolellinen käsittely voivat minimoida yhteysongelmien riskin.
- Käytä korkealaatuisia USB-kaapeleita.
- Käsittele USB-kaapeleita varoen vaurioiden välttämiseksi.
- Pidä kameran ja tietokoneen ajurit ajan tasalla.
- Tarkista säännöllisesti käyttöjärjestelmän päivitykset.
- Vältä kameran liittämistä tietokoneeseen kriittisten toimintojen aikana.
Edistynyt vianmääritys (tarvittaessa)
Jos tavalliset vianetsintävaiheet eivät ratkaise ongelmaa, voidaan tarvita kehittyneempiä tekniikoita. Nämä vaiheet sisältävät syvemmälle syventymisen järjestelmäasetuksiin ja laitteistokokoonpanoihin.
1. Tarkista laitehallinnasta virheitä
Windowsin Laitehallinta tarjoaa kattavan yleiskatsauksen kaikista tietokoneeseen liitetyistä laitteistoista. Tarkista, onko kameraasi liittyviä virheilmoituksia tai varoituksia. Laitehallinnan virheet osoittavat usein ohjainongelmia tai laitteistoristiriitoja.
- Avaa Laitehallinta (hae ”Laitehallinta” Windowsin hakupalkista).
- Etsi laitteita, joissa on keltainen huutomerkki tai punainen ”X”.
- Jos huomaat kamerassasi virheen, napsauta sitä hiiren kakkospainikkeella ja valitse ”Ominaisuudet”.
- Katso ”Laitteen tila” -osiosta lisätietoja virheestä.
2. Tarkista USB-ohjaimen ajurit
USB-ohjaimen ohjaimet vastaavat USB-laitteiden ja tietokoneesi välisen tiedonsiirron hallinnasta. Näihin ohjaimiin liittyvät ongelmat voivat aiheuttaa laajoja USB-yhteysongelmia. Näiden ohjainten päivittäminen tai asentaminen uudelleen voi joskus ratkaista jatkuvat siirtovirheet.
- Laajenna Laitehallinnassa ”Universal Serial Bus -ohjaimet” -osio.
- Napsauta hiiren kakkospainikkeella jokaista USB-ohjainta ja valitse ”Päivitä ohjain”.
- Valitse ”Etsi päivitetty ohjainohjelmisto automaattisesti”.
- Jos päivitys ei toimi, yritä poistaa ohjaimen asennus ja asentaa se sitten uudelleen.
3. Tarkista järjestelmän tapahtumalokit
Järjestelmän tapahtumalokit tallentavat erilaisia tietokoneellasi tapahtuvia tapahtumia, mukaan lukien laitteistoihin liittyvät virheet ja varoitukset. Näiden lokien tarkistaminen voi antaa arvokkaita vihjeitä USB-siirtovirheiden syistä. Etsi USB-laitteisiin, kamerayhteyksiin tai ohjainvirheisiin liittyviä tapahtumia.
- Avaa Event Viewer (hae ”Tapahtumien katselu” Windowsin hakupalkista).
- Laajenna ”Windows Lokit” ja valitse sitten ”Järjestelmä”.
- Suodata lokit ”Lähde” mukaan etsiäksesi USB- tai kameralaitteisiin liittyviä tapahtumia.
- Tutki mahdollisten virheiden tai varoitustapahtumien yksityiskohdat tunnistaaksesi mahdolliset ongelmat.
Usein kysytyt kysymykset (FAQ)
Miksi tietokoneeni ei tunnista kameraani, kun liitän sen?
Useat syyt voivat aiheuttaa tämän ongelman, kuten viallinen USB-kaapeli, väärät kamera-asetukset, vanhentuneet ohjaimet tai käyttöjärjestelmän häiriöt. Kokeile yllä kuvattuja vianetsintävaiheita ongelman diagnosoimiseksi ja ratkaisemiseksi. Varmista, että kamera on asetettu oikeaan USB-yhteystilaan (MTP tai PTP).
Kuinka päivitän kameran ajurit?
Vieraile kameran valmistajan verkkosivustolla ja lataa uusimmat ohjaimet kameramallillesi. Vaihtoehtoisesti voit päivittää ohjaimet Windowsin Laitehallinnan kautta. Etsi kamerasi kohdasta ”Kannettavat laitteet” tai ”Kuvankäsittelylaitteet”, napsauta hiiren kakkospainikkeella ja valitse ”Päivitä ohjain”.
Mikä on MTP- ja PTP-tila kamerassani?
MTP (Media Transfer Protocol) ja PTP (Picture Transfer Protocol) ovat USB-yhteystiloja, joiden avulla kamera voi kommunikoida tietokoneesi kanssa. MTP on yleensä suositeltava mediatiedostojen siirtoon, kun taas PTP:tä käytetään usein kuvien siirtoon. Kokeile molempia tiloja nähdäksesi, mikä toimii parhaiten kamerallesi ja tietokoneellesi.
Kamerani muodostaa yhteyden, mutta siirtonopeus on erittäin hidas. Mitä voin tehdä?
Hitaat siirtonopeudet voivat johtua useista tekijöistä, mukaan lukien hidas USB-portti (USB 2.0 vs. USB 3.0), vaurioitunut USB-kaapeli tai suuri määrä siirrettyjä tiedostoja. Kokeile käyttää USB 3.0 -porttia, jos se on käytettävissä, käytä korkealaatuista USB-kaapelia ja siirrä tiedostoja pienemmissä erissä. Tarpeettomien sovellusten sulkeminen tietokoneelta voi myös parantaa siirtonopeuksia.
Onko turvallista irrottaa USB-kaapeli tiedostojen siirron aikana?
Ei, USB-kaapelin irrottaminen tiedostojen siirron aikana ei yleensä ole turvallista. Tämä voi vahingoittaa siirrettäviä tiedostoja ja mahdollisesti vahingoittaa kameraa tai tietokonetta. Odota aina, että siirto on valmis, ennen kuin irrotat kaapelin. Käytä Windowsin ”Poista laite turvallisesti” -vaihtoehtoa varmistaaksesi turvallisen yhteyden katkaisun.