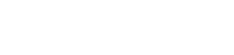Suoratoistosta on tullut uskomattoman suosittua, ja monet sisällöntuottajat etsivät tapoja parantaa videon laatua. Toimintakameran käyttäminen Streamlabs OBS:n kanssa on loistava tapa saavuttaa ammattimainen ja dynaaminen suoratoisto. Tämä opas opastaa sinua toimintakameran yhdistämisessä Streamlabs OBS:ään, asetusten määrittämisessä ja yleisten ongelmien vianmäärityksessä suoratoistokokemuksesi parantamiseksi.
Miksi käyttää toimintakameraa suoratoistoon?
Toimintakamerat tarjoavat useita etuja perinteisiin verkkokameroihin verrattuna. Niiden ylivoimainen kuvanlaatu, laajakulmaobjektiivit ja kestävä muotoilu tekevät niistä ihanteellisia erilaisiin suoratoistoasetuksiin. Ne voivat myös ottaa dynaamisia kuvia ja perspektiivejä, jotka ovat mahdottomia tavallisella verkkokameralla.
- Ylivoimainen kuvanlaatu: Toimintakameroissa on tavallisesti suuremmat anturit ja paremmat linssit kuin verkkokameroissa, mikä johtaa terävämpään ja yksityiskohtaisempaan videokuvaan.
- Laajakulmaobjektiivi: Ikuista enemmän ympäristöstäsi, täydellinen pelin esittelyyn, tee-se-itse-projekteihin tai vloggaamiseen.
- Kestävyys: Ankaria olosuhteita kestämään rakennetut toimintakamerat ovat ihanteellisia ulkona suoratoistoon tai ympäristöihin, joissa tavallinen verkkokamera saattaa vaurioitua.
- Monipuolisuus: Käytä niitä ensisijaisena kamerana, toissijaisena kuvakulmana tai jopa kiinnitä ne itsellesi ainutlaatuisen näkökulman saamiseksi.
Menetelmät toimintakameran liittämiseksi Streamlabs OBS:ään
On kaksi ensisijaista tapaa liittää toimintakamera Streamlabs OBS:ään: käyttämällä kaappauskorttia tai käyttämällä kameraa verkkokamerana (jos tuettu).
Tapa 1: Capture Cardin käyttäminen
Kaappauskortti on laite, joka muuntaa toimintakamerasi HDMI-lähdön signaaliksi, jonka tietokoneesi tunnistaa. Tämä menetelmä tarjoaa yleensä parhaan kuvanlaadun ja pienimmän viiveen.
- Liitä toimintakamera Capture Cardiin: Liitä toimintakamerasi HDMI-lähtö HDMI-kaapelilla kaappauskortin HDMI-tuloon.
- Liitä sieppauskortti tietokoneeseen: Liitä sieppauskortti tietokoneeseen USB:n kautta.
- Asenna sieppauskortin ajurit: Asenna sieppauskorttiin tarvittavat ohjaimet. Nämä ovat yleensä saatavilla valmistajan verkkosivuilta.
- Lisää Capture Card Streamlabs OBS:n lähteeksi: Napsauta Streamlabs OBS:ssä ”+”-painiketta ”Lähteet”-paneelissa ja valitse ”Video Capture Device”.
- Select Your Capture Card: Valitse kaappauskorttisi laiteluettelosta.
- Määritä asetukset: Säädä kaappauskorttilähteen asetuksia, kuten resoluutio, kuvataajuus ja äänitulo.
Tapa 2: Toimintakameran käyttäminen verkkokamerana
Joitakin toimintakameroita voidaan käyttää suoraan web-kamerana USB:n kautta. Tämä menetelmä on yksinkertaisempi, mutta se voi heikentää kuvanlaatua tai lisätä latenssia.
- Liitä toimintakamera tietokoneeseen: Liitä toimintakamera tietokoneeseen USB:n kautta.
- Ota verkkokameratila käyttöön: Jotkin toimintakamerat edellyttävät, että verkkokameratila otetaan käyttöön asetuksissaan. Katso ohjeet kamerasi käyttöoppaasta.
- Lisää toimintakamera Streamlabs OBS:n lähteeksi: Napsauta Streamlabs OBS:ssä ”+”-painiketta ”Lähteet”-paneelissa ja valitse ”Video Capture Device”.
- Valitse toimintakamerasi: Valitse toimintakamerasi laiteluettelosta.
- Määritä asetukset: Säädä kameran lähteen asetuksia, kuten resoluutio ja kuvataajuus.
Streamlabs OBS -asetusten määrittäminen
Kun toimintakamerasi on liitetty, sinun on määritettävä asetukset Streamlabs OBS:ssä optimoidaksesi suoratoiston laadun. Kiinnitä huomiota resoluution, kehysnopeuden ja bittinopeuden asetuksiin.
Resoluutio ja kuvataajuus
Valitsemasi resoluutio ja kehysnopeus riippuvat Internet-yhteydestäsi ja tietokoneesi ominaisuuksista. Yleinen asetus on 720p nopeudella 30 fps, mutta voit nostaa tämän arvoon 1080p nopeudella 60 fps, jos järjestelmäsi pystyy käsittelemään sen.
- 720p (1280×720): Hyvä tasapaino laadun ja suorituskyvyn välillä, sopii useimpiin striimajiin.
- 1080p (1920×1080): Korkeampi laatu, mutta vaatii vahvemman Internet-yhteyden ja enemmän prosessointitehoa.
- 30 fps: Normaali kuvanopeus suoratoistoon, mikä tarjoaa tasaisen ja luonnollisen ilmeen.
- 60 fps: Korkeampi kuvanopeus, mikä johtaa tasaisempaan ja reagoivampaan streamiin, mutta vaatii enemmän resursseja.
Bittinopeus
Bittinopeus määrittää streamillesi sekunnissa käytettävän datan määrän. Suurempi bittinopeus parantaa kuvanlaatua, mutta vaatii myös nopeamman Internet-yhteyden. Katso suositellut bittinopeudet suoratoistoalustan ohjeista.
- Testaa Internet-nopeutesi: Määritä latausnopeus nopeustestisivustolla.
- Noudata alustan ohjeita: Jokaisella suoratoistoalustalla on suositellut bittinopeusasetukset. Katso heidän dokumentaatiostaan optimaaliset arvot.
- Säädä suorituskyvyn perusteella: Jos havaitset puskurointia tai viivettä, yritä pienentää bittinopeutta.
Ääniasetukset
Varmista, että äänitulo on määritetty oikein Streamlabs OBS:ssä. Valitse sopiva mikrofoni ja säädä äänenvoimakkuustasoja vääristymien tai taustamelun välttämiseksi.
- Valitse oikea mikrofoni: Valitse mikrofoni, jota haluat käyttää suoratoistossasi.
- Säädä äänenvoimakkuutta: Varmista, että mikrofonin äänenvoimakkuus on sopivalla tasolla.
- Käytä melunvaimennusta: ota käyttöön kohinanvaimennussuodattimet taustamelun vähentämiseksi.
- Tarkkaile ääntäsi: Tarkista äänitasot säännöllisesti varmistaaksesi, että ne ovat yhdenmukaisia ja selkeitä.
Yleisten ongelmien vianmääritys
Jopa kunnollisella asennuksella, saatat kohdata joitain ongelmia. Tässä on joitain yleisiä ongelmia ja niiden ratkaisuja.
Ei signaalia toimintakamerasta
Jos Streamlabs OBS ei tunnista toimintakameraasi, tarkista seuraavat asiat:
- Tarkista liitännät: Varmista, että kaikki kaapelit on kytketty kunnolla.
- Tarkista verkkokameratila: Jos käytät verkkokameratilaa, varmista, että se on käytössä kamerassasi.
- Päivitä ohjaimet: Päivitä kaappauskortin tai toimintakameran ohjaimet.
- Käynnistä Streamlabs OBS uudelleen: Joskus yksinkertainen uudelleenkäynnistys voi ratkaista ongelman.
Viive tai puskurointi
Viive ja puskurointi voivat pilata streamisi. Kokeile näitä ratkaisuja:
- Pienempi resoluutio ja kuvataajuus: Pienennä streamisi resoluutiota ja kuvanopeutta.
- Pienennä bittinopeutta: Pienennä bittinopeuttasi vähentääksesi siirrettävän tiedon määrää.
- Sulje tarpeettomat ohjelmat: Sulje kaikki ohjelmat, jotka käyttävät paljon prosessointitehoa tai kaistanleveyttä.
- Tarkista Internet-yhteytesi: Varmista, että sinulla on vakaa ja nopea Internet-yhteys.
Ääniongelmat
Jos sinulla on ääniongelmia, kokeile näitä ohjeita:
- Tarkista mikrofonin valinta: Varmista, että Streamlabs OBS:ssä on valittu oikea mikrofoni.
- Säädä äänenvoimakkuutta: Säädä mikrofonin äänenvoimakkuutta.
- Tarkista mykistys: Varmista, että mikrofoni ei ole mykistetty.
- Käytä melunvaimennusta: ota käyttöön kohinanvaimennussuodattimet taustamelun vähentämiseksi.
Usein kysytyt kysymykset
Voinko käyttää mitä tahansa toimintakameraa Streamlabs OBS:n kanssa?
Useimpia toimintakameroita, joissa on HDMI-lähtö tai verkkokameratoiminto, voidaan käyttää Streamlabs OBS:n kanssa. Yhteensopivuus voi kuitenkin vaihdella. Tarkista kamerasi tekniset tiedot ja testaa yhteys ennen kuin luotat siihen suoratoistossa.
Tarvitsenko kaappauskortin käyttääkseni toimintakameraa Streamlabs OBS:n kanssa?
Jos toimintakamerasi tukee verkkokameratilaa, voit liittää sen suoraan tietokoneeseen USB:n kautta. Kaappauskortti tarjoaa kuitenkin yleensä paremman kuvanlaadun ja pienemmän viiveen, erityisesti korkeammilla resoluutioilla ja kuvanopeuksilla.
Mikä on paras resoluutio ja kuvataajuus suoratoistoon toimintakameralla?
Paras resoluutio ja kuvataajuus riippuvat Internet-yhteydestäsi ja tietokoneen ominaisuuksista. 720p nopeudella 30 fps on hyvä lähtökohta, mutta voit nostaa sen 1080p:iin 60 fps:llä, jos järjestelmäsi pystyy käsittelemään sitä. Aseta vakaa stream aina korkeampiin laatuasetuksiin etusijalle.
Kuinka vähennän viivettä suoratoistossa toimintakameralla?
Pienennä viivettä alentamalla resoluutiota, kuvanopeutta ja bittinopeutta. Sulje tarpeettomat ohjelmat ja varmista, että sinulla on vakaa Internet-yhteys. Voit myös kokeilla langallista Ethernet-yhteyttä Wi-Fin sijaan.
Toimintakamerani ylikuumenee pitkien streamien aikana. Mitä voin tehdä?
Toimintakamerat voivat ylikuumentua pitkän käytön aikana. Kokeile pienentää resoluutiota ja kuvanopeutta, varmistaa riittävä ilmanvaihto tai käyttää ulkoista virtalähdettä akun sijaan. Joissakin kameroissa on myös asetuksia, jotka rajoittavat tallennusaikaa ylikuumenemisen estämiseksi.
Kuinka lisään peittokuvia ja hälytyksiä streamiini, kun käytän toimintakameraa?
Voit lisätä peittokuvia ja hälytyksiä streamiisi käyttämällä Streamlabs OBS:n sisäänrakennettuja ominaisuuksia. Lisää uusia lähteitä, kuten kuvia, tekstiä tai selainlähteitä hälytyksille, ja aseta ne näytölle haluamallasi tavalla. Useita valmiita peittomalleja on saatavilla verkossa.
Voinko käyttää useita toimintakameroita Streamlabs OBS:n kanssa?
Kyllä, voit käyttää useita toimintakameroita Streamlabs OBS:n kanssa. Tarvitset kaappauskortin jokaiselle kameralle tai käytä verkkokameratilaa, jos se tuetaan. Lisää jokainen kamera erilliseksi ”Video Capture Device” -lähteeksi Streamlabs OBS:ssä ja järjestä ne kohtauksessasi.