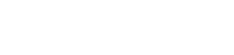Monet Sony-kameroiden käyttäjät huomaavat joskus, että heidän JPEG-tiedostonsa kontrasti näyttää olevan heikompi kuin he odottavat tai verrattuna RAW-tiedostoihin. Tämä voi johtaa kuviin, jotka näyttävät hieman tasaisilta tai joista puuttuu haluttu rei’itys. Syiden ymmärtäminen ja asetusten säätämisen tietäminen voi parantaa merkittävästi Sony-kamerasi JPEG-lähdön kontrastia ja yleistä laatua. Tutkitaan useita tapoja ratkaista Sony-kameran matalakontrastinen ongelma JPEG-kuvissa.
⚙️ Ongelman ymmärtäminen
JPEG-kuvien alhainen kontrasti voi johtua useista tekijöistä. Kameran oletusasetukset, valittu kuvaprofiili ja jopa ympäristöolosuhteet voivat vaikuttaa asiaan. On tärkeää tunnistaa perimmäinen syy tehokkaimman ratkaisun soveltamiseksi.
JPEG-tiedostot ovat käsiteltyjä kuvia, mikä tarkoittaa, että kamera käyttää tiettyjä asetuksia ja algoritmeja ennen lopullisen kuvan tallentamista. Nämä asetukset voivat joskus johtaa kontrastin pienenemiseen, jos niitä ei ole määritetty oikein.
RAW-tiedostot sen sijaan sisältävät käsittelemätöntä dataa suoraan anturilta. Tämä mahdollistaa suuremman joustavuuden jälkikäsittelyssä, jossa voit säätää kontrastia ja muita parametreja mielesi mukaan.
🖼️ Kuvaprofiilien ja luovien tyylien säätäminen
Sony-kamerat tarjoavat erilaisia kuvaprofiileja ja luovia tyylejä, jotka vaikuttavat merkittävästi JPEG-tiedostojesi ulkoasuun. Nämä profiilit määrittävät, miten kamera käsittelee kuvaa, mukaan lukien kontrasti, kylläisyys ja terävyys.
🎨 Luovia tyylejä
Luovat tyylit ovat ennalta määritettyjä asetuksia, jotka tarjoavat erilaisia ilmeitä. Voit säätää niitä seuraavasti:
- Siirry valikkoon: Siirry kameran valikkoon ja etsi vaihtoehto ”Luova tyyli” tai ”Kuvatehoste”.
- Valitse tyyli: Valitse vaihtoehdoista, kuten Vakio, Kirkas, Neutraali, Kirkas, Syvä, Vaalea, Muotokuva, Maisema, Auringonlasku, Yökuvaus, Syksyn lehdet ja Mustavalkoinen.
- Mukauta: Jokaisen tyylin sisällä voit säätää kontrastia, kylläisyyttä ja terävyyttä. Kontrastiasetuksen lisääminen parantaa JPEG-tiedostojesi tarkkuutta.
Kokeile erilaisia luovia tyylejä löytääksesi mieltymyksiisi sopivan. ”Eloisa”-tyyli tarjoaa yleensä suuremman kontrastin ja kylläisyyden, kun taas ”Neutraali” tarjoaa hillitymmän ilmeen.
🎬 Kuvaprofiilit
Kuvaprofiilit ovat kehittyneempiä kuin luovat tyylit ja tarjoavat paremman kuvan parametrien hallinnan. Niitä käytetään tyypillisesti videoille, mutta ne voivat myös vaikuttaa JPEG-lähtöön.
- Kuvaprofiilien käyttäminen: Siirry kameran valikkoon ja etsi ”Kuvaprofiili”-vaihtoehto.
- Valitse profiili: Valitse profiili (esim. PP1, PP2, PP3…).
- Mukauta asetuksia: Profiilissa voit säätää parametreja, kuten mustan taso, gamma, musta gamma, polvi, väritila, kylläisyys ja vaihe.
Harkitse Gamma- ja Black Level -asetusten säätämistä kontrastin vaikuttamiseksi. Eri väritilojen kokeileminen voi myös vaikuttaa JPEG-tiedostojesi yleisilmeen.
💡 Hyödynnä Dynamic Range Optimizer (DRO) ja Auto HDR
Sonyn kameroissa on Dynamic Range Optimizer (DRO) ja Auto HDR -tilat, jotka auttavat tasapainottamaan valotusta ja lisäämään dynaamista aluetta. Nämä asetukset voivat vaikuttaa epäsuorasti kontrastiin.
⚖️ Dynamic Range Optimizer (DRO)
DRO analysoi kuvan ja säätää kirkkautta ja kontrastia tasapainoisemman valotuksen saavuttamiseksi. Se on erityisen hyödyllinen kohtauksissa, joissa on suuri kontrasti.
- Ota DRO käyttöön: Etsi ”DRO/Auto HDR” -vaihtoehto kameran valikosta.
- Valitse taso: Valitse tasoista, kuten ”DRO Level 1”, ”DRO Level 2”, ”DRO Level 3”, ”DRO Level 4” tai ”DRO Auto”.
Kokeile eri DRO-tasoja nähdäksesi, kuinka ne vaikuttavat JPEG-tiedostojesi kontrastiin. ”DRO Auto” on hyvä lähtökohta.
🌈 Automaattinen HDR
Auto HDR ottaa useita kuvia eri valotuksilla ja yhdistää ne yhdeksi kuvaksi, jolla on laajempi dynaaminen alue. Tämä voi auttaa estämään hämärtyneitä valokohtia ja tukkeutuneita varjoja.
- Ota Auto HDR käyttöön: Etsi ”DRO/Auto HDR” -vaihtoehto kameran valikosta.
- Valitse taso: Valitse tasoista, kuten ”Auto HDR: Auto”, ”Auto HDR: 1EV”, ”Auto HDR: 2EV”, ”Auto HDR: 3EV”, ”Auto HDR: 4EV”, ”Auto HDR: 5EV” tai ”Auto HDR: 6EV”.
Ota huomioon, että automaattinen HDR saattaa aiheuttaa artefakteja tai epäluonnollisen näköisiä tuloksia tietyissä tilanteissa. Käytä sitä harkiten.
☀️ Valaistusolosuhteet huomioiden
Valaistusolosuhteet, joissa kuvaat, voivat vaikuttaa merkittävästi kuvien havaittuun kontrastiin. Tasainen tai hajanainen valaistus voi johtaa pienikontrastisiin JPEG-kuviin.
Kuvaaminen suorassa auringonvalossa tai keinovalon käyttö voi auttaa lisäämään kontrastia. Harkitse heijastimen tai täytesalaman käyttöä lisätäksesi valoa varjoisille alueille.
Myös vuorokaudenajalla on väliä. Kultaiset tunnit (pian auringonnousun jälkeen ja ennen auringonlaskua) tarjoavat tyypillisesti miellyttävimmän valon valokuvaukseen.
💻 Jälkikäsittelytekniikat
Jopa optimaalisilla kameran asetuksilla jälkikäsittely voi parantaa JPEG-kuvien kontrastia entisestään. Ohjelmistot, kuten Adobe Lightroom, Photoshop tai Capture One, tarjoavat tehokkaita työkaluja kontrastin ja muiden parametrien säätämiseen.
- Kontrastin liukusäädin: Käytä kontrasti-liukusäädintä kuvan yleiskontrastin lisäämiseen tai vähentämiseen.
- Kohokohdat ja varjot: Säädä kirkkaiden ja varjojen liukusäätimiä palauttaaksesi yksityiskohdat kirkkaille ja tummille alueille.
- Valkoiset ja mustat: Säädä valkoisen ja mustan liukusäätimiä asettaaksesi kuvan valkoiset ja mustat pisteet.
- Käyrät: Käytä käyrätyökalua kontrastin tarkempaan hallintaan.
Varo liioittelemasta jälkikäsittelyä, sillä se voi johtaa epäluonnollisen näköisiin tuloksiin. Hienovaraiset säädöt ovat usein tehokkaimpia.
💡 Lisävinkkejä
- Näytön kalibrointi: Varmista, että näyttösi on kalibroitu oikein näyttämään värit ja kontrasti tarkasti.
- Laiteohjelmistopäivitykset: Pidä kamerasi laiteohjelmisto ajan tasalla, sillä päivitykset voivat sisältää parannuksia kuvankäsittelyalgoritmeihin.
- Objektiivin laatu: Korkealaatuinen objektiivi voi parantaa kontrastia ja terävyyttä.
- Kokeile: Paras tapa löytää optimaaliset asetukset Sony-kamerallesi on kokeilla ja nähdä, mikä sopii parhaiten sinun valokuvaustyyliisi.
✔️ Johtopäätös
Sony-kameran JPEG-kuvien heikon kontrastin korjaaminen edellyttää kameran asetusten, valaistusolosuhteiden ja jälkikäsittelytekniikoiden välisen vuorovaikutuksen ymmärtämistä. Säätämällä kuvaprofiileja, hyödyntämällä DRO:ta ja Auto HDR:ää sekä käyttämällä huolellista jälkikäsittelyä voit saada täyteläisempiä ja eloisampia kuvia suoraan kamerastasi. Muista kokeilla ja löytää asetukset, jotka sopivat parhaiten yksilöllisiin tarpeisiisi ja mieltymyksiisi. Johdonmukainen harjoittelu ja huomiota yksityiskohtiin johtavat huomattaviin parannuksiin JPEG-tulostuksessa.
Kun hallitset kamerasi asetuksia ja hallitset jälkikäsittelytekniikat, voit voittaa alhaisen kontrastin ongelman ja luoda upeita kuvia Sony-kamerallasi. Älä pelkää kokeilla ja tutkia erilaisia vaihtoehtoja.
Viime kädessä tavoitteena on löytää työnkulku, joka tuottaa JPEG-kuvia, joihin olet tyytyväinen, olipa kyse sitten huolellisista kameran sisäisistä asetuksista tai jälkikäsittelysäädöistä. Oikealla lähestymistavalla voit vapauttaa Sony-kamerasi täyden potentiaalin.
❓ UKK
Alhainen kontrasti Sony-kameran JPEG-kuvissa voi johtua useista tekijöistä, kuten kameran oletusasetuksista, valitusta kuvaprofiilista, ympäristön valaistusolosuhteista ja kameran dynaamisen alueen optimointiasetuksista. Näiden asetusten säätäminen voi parantaa kontrastia.
Voit säätää kontrastiasetuksia kameran Creative Style- tai Picture Profile -asetuksilla. Valitse Luovassa tyylissä tyyli, kuten ”Eloisa” tai muokkaa kontrastia, kylläisyyttä ja terävyyttä. Kuvaprofiilissa voit hienosäätää parametreja, kuten Gamma ja Black Level.
Dynamic Range Optimizer (DRO) analysoi kuvan ja säätää kirkkautta ja kontrastia tasapainoisemman valotuksen saavuttamiseksi, erityisesti suurikontrastisissa kohtauksissa. Se voi epäsuorasti vaikuttaa kontrastiin nostamalla varjoja ja vähentämällä kirkkauksia, mikä johtaa tasaisempiin kuviin.
Automaattinen HDR voi auttaa parantamaan dynaamista aluetta ja ehkäisemään hämärtyneitä valokohtia ja tukkeutuneita varjoja, jotka voivat epäsuorasti parantaa havaittua kontrastia. Joskus se voi kuitenkin tuoda esiin esineitä tai epäluonnollisen näköisiä tuloksia, joten käytä sitä harkiten.
Jälkikäsittelytekniikoihin kuuluu kontrastin liukusäätimen, vaaleiden ja varjojen, valkoisten ja mustien säätäminen sekä käyrätyökalun käyttäminen ohjelmistoissa, kuten Adobe Lightroom tai Photoshop. Hienovaraiset säädöt ovat usein tehokkaimpia välttääksesi epäluonnollisen näköisiä tuloksia.