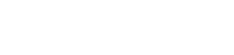Nykymaailmassa online-tapaamisista on tullut olennaisia sekä ammatillisessa että henkilökohtaisessa viestinnässä. Monet käyttäjät etsivät parempaa videolaatua näille vuorovaikutuksille, ja Nikon Webcam Utility tarjoaa ratkaisun. Tämän ohjelmiston avulla voit muuttaa yhteensopivan Nikon-kamerasi korkealaatuiseksi verkkokameraksi, mikä parantaa merkittävästi videoneuvottelukokemustasi. Tämä artikkeli opastaa sinua määrittämään ja käyttämään Nikon Webcam Utility -apuohjelmaa online-kokouksissa, mikä varmistaa kristallinkirkkaan videon ja ammattimaisen esityksen.
Nikonin verkkokamera-apuohjelman ymmärtäminen
Nikon Webcam Utility on ohjelmistosovellus, joka on suunniteltu mahdollistamaan Nikonin kameroiden toimiminen verkkokamereina tietokoneissa. Se eliminoi ylimääräisten sieppauskorttien tai monimutkaisten asetusten tarpeen, ja se tarjoaa virtaviivaisen lähestymistavan videon laadun parantamiseen verkkokokousten, suoratoistoistuntojen ja muun videopohjaisen viestinnän aikana. Se on Nikonin tarjoama ilmainen työkalu, jonka ansiosta se on laajan käyttäjien käytettävissä.
Tämä apuohjelma on yhteensopiva useiden Nikon-kameramallien kanssa, mukaan lukien DSLR-kamerat ja peilittömät kamerat. Ennen kuin jatkat, varmista, että kameramallisi on tuettu Nikonin viralliselta verkkosivustolta. Ohjelmiston säännöllinen päivitys varmistaa yhteensopivuuden uusimpien käyttöjärjestelmien ja videoneuvottelualustojen kanssa.
Asennuksen valmistelu
Ennen Nikon Webcam Utilityn asentamista on tärkeää valmistella järjestelmäsi sujuvaa asennusta varten. Yhteensopivuuden ja oikean asennuksen varmistaminen voi estää mahdolliset ongelmat. Tässä on seuraavat vaiheet:
- Tarkista kameran yhteensopivuus: Varmista, että Nikon Webcam Utility tukee Nikon-kameramalliasi. Nämä tiedot löytyvät Nikonin verkkosivuilta.
- Lataa ohjelmisto: Lataa Nikon Webcam Utility -apuohjelman uusin versio Nikonin viralliselta verkkosivustolta. Varmista, että lataat käyttöjärjestelmällesi oikean version (Windows tai macOS).
- Sulje muut sovellukset: Sulje kaikki sovellukset, jotka saattavat käyttää kameraasi, kuten muut videoneuvotteluohjelmistot tai kameran ohjaussovellukset.
- Järjestelmänvalvojan oikeudet: Varmista, että sinulla on tietokoneessasi järjestelmänvalvojan oikeudet ohjelmiston asentamiseen.
Asennusprosessi: Vaiheittainen opas
Nikon Webcam Utilityn asennusprosessi on yksinkertainen. Asenna ohjelmisto tietokoneellesi noudattamalla näitä ohjeita:
- Suorita asennusohjelma: Etsi ladattu asennustiedosto ja suorita se kaksoisnapsauttamalla sitä.
- Noudata näytön ohjeita: Noudata asennusohjelman antamia näytön ohjeita. Tämä edellyttää yleensä lisenssisopimuksen hyväksymistä ja asennuspaikan valitsemista.
- Täydellinen asennus: Odota, että asennusprosessi on valmis. Kun olet valmis, sinua saatetaan pyytää käynnistämään tietokone uudelleen. On suositeltavaa käynnistää tietokone uudelleen varmistaaksesi, että ohjelmisto on asennettu oikein.
Nikon-kameran liittäminen
Ohjelmiston asennuksen jälkeen seuraava vaihe on liittää Nikon-kamera tietokoneeseen. Tämä prosessi sisältää kameran liittämisen USB:n kautta ja kameran asetusten määrittämisen.
- Yhdistä USB:n kautta: Liitä Nikon-kamera tietokoneeseen USB-kaapelilla. Varmista, että kaapeli on liitetty kunnolla sekä kameraan että tietokoneeseen.
- Käynnistä kamera: Käynnistä Nikon-kamera. Kamera tulee asettaa videotilaan.
- Kameran asetukset: Siirry kameran valikkoon ja etsi USB-yhteysasetukset. Valitse ”PC Connect” tai vastaava vaihtoehto, jonka avulla kamera voi kommunikoida tietokoneen kanssa.
Webcam-apuohjelman määrittäminen
Kun kamera on liitetty, sinun on määritettävä Nikon Webcam Utility toimimaan videoneuvotteluohjelmistosi kanssa. Tämä edellyttää Nikon-kameran valitsemista videolähteeksi.
- Avaa videoneuvotteluohjelmisto: Avaa haluamasi videoneuvotteluohjelmisto, kuten Zoom, Microsoft Teams tai Google Meet.
- Avaa videoasetukset: Siirry ohjelmiston videoasetuksiin. Tämä löytyy yleensä asetusten tai asetusten valikosta.
- Valitse Nikon-kamera: Valitse videoasetuksista Nikon-kamera videolähteeksi. Kameran tulee olla luettelossa nimellä ”Nikon Webcam Utility” tai vastaava nimi.
- Säädä kameran asetuksia: Joidenkin videoneuvotteluohjelmistojen avulla voit säätää kameran asetuksia, kuten kirkkautta, kontrastia ja zoomia. Säädä näitä asetuksia optimoidaksesi videon laadun.
Videon laadun optimointi
Saavuttaaksesi parhaan mahdollisen videolaadun, ota huomioon seuraavat vinkit:
- Valaistus: Varmista ympäristössäsi riittävä valaistus. Luonnonvalo on ihanteellinen, mutta jos sitä ei ole saatavilla, käytä pehmeää, hajavaloa.
- Kameran sijoittelu: Sijoita kamera silmien tasolle saadaksesi luonnollisemman ja kiinnostavamman ulkonäön.
- Tausta: Valitse puhdas ja selkeä tausta häiriötekijöiden minimoimiseksi.
- Tarkennus: Varmista, että kamera on kohdistettu oikein kasvoihisi. Käytä kameran automaattitarkennustoimintoa tai säädä tarkennusta manuaalisesti.
- Resoluutio: Valitse korkein mahdollinen resoluutio videoneuvotteluohjelmiston asetuksista.
Yleisten ongelmien vianmääritys
Vaikka Nikon Webcam Utility on yleensä luotettava, saatat kohdata joitain ongelmia. Tässä on joitain yleisiä ongelmia ja niiden ratkaisuja:
- Kameraa ei tunnisteta: Jos kameraa ei tunnisteta, varmista, että USB-kaapeli on liitetty kunnolla, kameraan on kytketty virta ja kamerasta on valittu oikea USB-yhteysasetus. Käynnistä tietokone uudelleen ja yritä uudelleen.
- Huono videolaatu: Jos videon laatu on huono, tarkista valaistus, kameran sijainti ja tarkennus. Säädä kameran asetuksia videoneuvotteluohjelmistossasi.
- Ohjelmistoristiriidat: Jos kohtaat ohjelmistoristiriitoja, sulje kaikki muut sovellukset, jotka saattavat käyttää kameraa. Päivitä Nikon Webcam Utility uusimpaan versioon.
- Ohjainongelmat: Varmista, että Nikon-kamerasi oikeat ohjaimet on asennettu. Voit ladata uusimmat ohjaimet Nikonin verkkosivustolta.
Kehittyneitä vinkkejä ja temppuja
Tässä on joitain edistyneitä vinkkejä ja temppuja käyttäjille, jotka haluavat parantaa videoneuvottelukokemustaan edelleen:
- Käytä ulkoista mikrofonia: Käytä ulkoista mikrofonia parantaaksesi äänenlaatua. Tämä voi merkittävästi parantaa äänesi selkeyttä verkkokokousten aikana.
- Säädä aukkoa ja ISO:ta: kokeile kamerasi aukko- ja ISO-asetuksia hallitaksesi videon syväterävyyttä ja kirkkautta.
- Käytä kameran ohjausohjelmistoa: Käytä Nikonin kameran ohjausohjelmistoa (esim. Camera Control Pro 2) kameran asetusten edistyneempään hallintaan.
- Harkitse tyhjää akkua: Jos käytät pitkään, harkitse tyhjän akun käyttöä kameran virtalähteenä ja estämään sitä sammumasta akun heikon vuoksi.
Nikon Webcam Utilityn käytön edut
Nikon Webcam Utility tarjoaa useita etuja perinteisiin verkkokameroihin verrattuna:
- Ylivoimainen videon laatu: Nikon-kamerat tarjoavat yleensä erinomaisen kuvanlaadun verrattuna sisäänrakennettuun verkkokameroon.
- Mukautettavat asetukset: Voit hallita enemmän kameran asetuksia, kuten aukkoa, ISO-arvoa ja tarkennusta.
- Ammattimainen ulkonäkö: Korkealaatuisen kameran käyttäminen voi parantaa ammattimaista ulkonäköäsi online-kokouksissa.
- Monipuolisuus: Nikon Webcam Utility -apuohjelmaa voidaan käyttää useiden videoneuvottelualustojen ja suoratoistopalvelujen kanssa.
Usein kysytyt kysymykset (FAQ)
Onko Nikon Webcam Utility ilmainen?
Kyllä, Nikon Webcam Utility on ilmainen ohjelmistosovellus, jonka Nikon tarjoaa käyttäjilleen.
Mitkä Nikon-kamerat ovat yhteensopivia Webcam Utilityn kanssa?
Yhteensopivuus vaihtelee, joten tarkista Nikonin viralliselta verkkosivustolta täydellinen luettelo tuetuista kameramalleista. Yleisiä yhteensopivia malleja ovat monet Nikonin DSLR-kamerat ja peilittömät kamerat.
Tarvitsenko lisälaitteita Nikon Webcam Utilityn käyttämiseen?
Tarvitset yhteensopivan Nikon-kameran, USB-kaapelin kameran liittämiseksi tietokoneeseen ja Nikon Webcam Utility -ohjelmiston.
Kuinka valitsen Nikon-kameran verkkokameraksi Zoomissa tai Microsoft Teamsissa?
Valitse Zoomin tai Microsoft Teamsin videoasetuksista ”Nikon Webcam Utility” (tai vastaava nimi) videolähteeksi.
Entä jos apuohjelma ei tunnista Nikon-kameraani?
Varmista, että USB-kaapeli on liitetty kunnolla, kamera on kytketty päälle ja asetettu PC Connect -tilaan ja että Nikon Webcam Utility on asennettu oikein. Myös tietokoneen uudelleenkäynnistys voi auttaa.
Voinko käyttää Nikon Webcam Utilityä suoratoistoon sellaisilla alustoilla kuin Twitch tai YouTube?
Kyllä, Nikon Webcam Utilityä voidaan käyttää suoratoistoon eri alustoilla. Valitse vain Nikon-kamera videolähteeksi suoratoistoohjelmistossasi.
Johtopäätös
Nikon Webcam Utility tarjoaa yksinkertaisen ja tehokkaan tavan parantaa videoneuvottelukokemustasi. Noudattamalla tässä oppaassa kuvattuja vaiheita voit helposti muuttaa Nikon-kamerasi laadukkaaksi verkkokameraksi, mikä varmistaa kristallinkirkkaan videokuvan ja ammattimaisen esityksen online-kokouksissasi. Hyödynnä tätä ilmaista työkalua parantaaksesi etäviestintääsi ja tehdäksesi pysyvän vaikutuksen.